زمان انتشار:
دوشنبه 26 مهر 1395
راه اندازی حساب ایمیل در نرم افزار Microsoft Outlook 2016 به صورت IMAP
Microsoft Outlook نرمافزار مدیریت ایمیل است که به همراه بسته نرم افزاری Microsoft Office ارائه می شود، این برنامه برای مدیریت ایمیل ها مورد استفاده قرار میگیرد.
راه اندازی حساب ایمیل در نرم افزار Microsoft Outlook 2016 به صورت IMAP
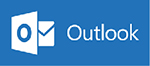
- پس از نصب Microsoft Outlook 2016 صفحه Auto Account Setup باز میشود، در این قسمت گزینه "Manual setup or additional server types" را انتخاب و بر روی گزینه "Next" کلیک نمایید.
- سپس در صفحه Choose Your Account Type گزینه "POP or IMAP" را انتخاب و بر روی گزینه "Next" کلیک نمایید.
- در صفحه POP and IMAP Account Setting تنظیمات سرور ایمیل میبایست انجام شود، این تنظیمات به شرح زیر میباشند:
- بخش User Information:
"Your Name": در این قسمت نام مورد نظر حساب ایمیل خود را وارد نمائید (این نام دلخواه میباشد)
"Email Address": در این قسمت آدرس ایمیل مورد نظر را وارد نمائید (برای مثال : info@parsdata.com)
- بخش Server Information:
"Account Type": در این قسمت میبایست یکی از گزینه های POP3 و IMAP را انتخاب نمایید. (در این راهنما IMAP انتخاب شده است)
"Incoming mail server": در این قسمت آدرس سرور ورودی ایمیل را وارد نمایید. (در سرویس های پارس دیتا mail.yourdomain میباشد مانند: mail.parsdata.com)
"(Outgoing mail server (SMTP": در این قسمت آدرس سرور خروجی ایمیل را وارد نمایید. (در سرویس های پارس دیتا mail.yourdomain میباشد مانند: mail.parsdata.com)
- بخش Logon Information:
"User name": در این قسمت نام کاربری مورد نظر را وارد نمایید. (در سرویس های پارس دیتا، آدرس ایمیل اکانت میباشد مانند: info@parsdata.com)
"Password": در این قسمت کلمه عبور حساب ایمیل مورد نظر را وارد نمایید.
"Remember password": با انتخاب این گزینه کلمه عبور وارد شده در Outlook ذخیره میشود.
"Require logon using secure password authentication": با انتخاب این گزینه ویژگی SPA فعال میشود.
- بخش: Test Account Setting:
"Test Account Setting": با استفاده از این گزینه قبل از تنظیم نهایی حساب ایمیل تمامی تنظیمات بررسی میشود.
"Automatically test account settings when next is clicked": با انتخاب این گزینه بعد کلیک بر روی گزینه "Next" خودکار تمامی تنظیمات بررسی میشود.
- بخش Mail to keep Offline:
در این قسمت بازه زمانی که ایمیل ها به صورت Offline (بر روی کامپیوتر شخصی) ذخیره میشود را مشخص نمایید. (پیش فرض این زمان به صورت ALL (همیشگی میباشد))
-
More Settings:
با انتخاب این گزینه وارد بخش تنظیمات بیشتر خواهید شد.
پس ار مشخص و بررسی کردن تنظیمات فوق بر روی گزینه "... More Settings" کلیک نمایید.
- پس از وارد شدن به بخش More Setting در سربرگ "Outgoing Server" گزینه "My Outgoing server (SMTP) requires authentication" و همچنین گزینه "Use same setting as my incoming mail server" را انتخاب نمایید.
- در سربرگ "Advanced" تنظیمات پیشرفته قرار گرفته است. این تنظیمات به شرح زیر میباشند:
- بخش Server Port Numbers:
"(Incoming Server Port (IMAP": در این قسمت پورت سرور ورودی ایمیل را وارد نمایید. (پورت پیش فرض 143 میباشد)
"Use the following type of encrypted connection": این قسمت دارای مقادیر None ، SSL ، TLS و Auto میباشد. (پیش فرض گزینه None انتخاب شده است)
"(Outgoing Server (SMTP": در این قسمت پورت سرور خروجی ایمیل را وارد نمایید. (پورت پیش فرض 25 میباشد)
"Use the following type of encrypted connection": این قسمت دارای مقادیر None ، SSL ، TLS و Auto میباشد. (پیش فرض گزینه None انتخاب شده است)
- بخش Server Timeouts و Folders:
"Server Timeouts": در این قسمت میتوانید میزبان وقفه در ارتباط با سرور را مشخص نمائید (به صورت پیش فرص زمان وقفه یک دقیقه میباشد)
"Folders": در این قسمت آدرس Root Folder را وارد نمایید.(این بخش پیش فرض خالی میباشد)
- بخش Sent Items و Deleted Items:
"Do not save copies of sent items": با انتخاب این گزینه ایمیل های ارسال شده ذخیره نخواهند شد.
"Mark items for deletion but do not move them automatically": با انتخاب این گزینه تا زمانی که mailbox پاکسازی نشده است ایمیل های انتخاب شده برای حذف، حذف نخواهند شد.
"Purge items when switching folders while online": با انتخاب این گزینه تغییر پوشه های mailbox موجب پاکسازی آن پوشه خواهد شد.
پس از مشخص و بررسی کردن تنظیمات فوق بر روی گزینه "OK" کلیک نمایید.
- حال، تنظیمات به اتمام رسیده و میبایست بر روی گزینه "Next" کلیک نمایید.
- سپس تست تنظیمات به صورت خودکار شروع میشود؛ در صورتی که تمام تنظیمات به صورت صحیح انجام شده باشد تصویر زیر نمایش داده خواهد شد. در این صورت بر روی گزینه "Close" کلیک نمایید.
- تصویر زیر نشان دهنده اتمام راه اندازی حساب ایمیل در نرم افزار Microsoft Outlook 2016 به صورت IMAP میباشد. در آخر بر روی گزینه "Finish" کلیک نمایید.