زمان انتشار:
یکشنبه 29 آبان 1401
نحوه فعال سازی ssl در کلودفلر
آموزش گام به گام فعالسازی ssl در کلودفلر
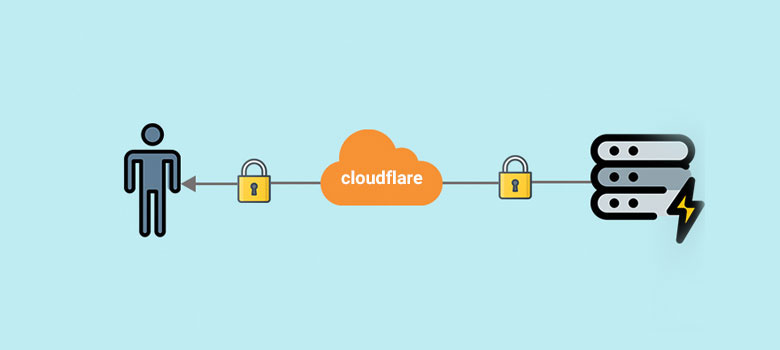
نحوه فعال سازی ssl در کلودفلر
- در اولین گام شما باید وارد وب سایت کلود فلر به آدرس www.cloudflare.com شوید.
- اگر پیش تر در این cdn ثبت نام کرده اید در صفحه اصلی گزینه log in را انتخاب نمایید. در غیر این صورت با کلیک روی گزینه Sign up اقدام به ایجاد یک حساب جدید در کلودفلر نمایید.
- بعد از ورود به کلودفلر باید همانند تصویر زیر نام دامنه مورد نظر خود را انتخاب نمایید. در این مرحله با کلیک روی دکمه Add a Site می توان دامنه های دیگری را نیز به حساب کلودفلر خود اضافه نمایید.
- بعد از پشت سر گذاشتن مراحل مربوط به فعال سازی کلودفلر روی وب سایت خود، در پیشخوان کلودفلر دامنه مورد نظر خود می توان تنظیمات مختلف مربوط به آن را مشاهده نمایید. برای فعالسازی ssl در کلودفلر باید از میان گزینه های موجود در بالای صفحه، زبانه SSL/TLS را انتخاب نمایید.
در این مرحله و در قسمت Overview شما با 4 حالت مختلف SSL رو به رو خواهید شد که می توان مطابق با نیازهای خود یکی از آنها را انتخاب نمایید. این 4 حالت عبارتند از:
حالت Off: در صورت انتخاب این گزینه شما تعیین می نمایید که هیچگونه گواهینامه امنیتی روی وب سایتتان فعال نباشد. در چنین حالتی وب سایت شما تنها با پروتکل http نمایش داده می شود. در نتیجه حتی اگر آدرس وب سایت خود را با https در مرورگر وارد نمایید، باز هم با ریدایرکت 301 به پروتکل http فرستاده می شوید.
حالت Flexible: با انتخاب این گزینه شما تعیین می نمایید که تنها ترافیک بین مرورگر و کلودفلر رمزگذاری شود. در نتیجه ترافیکی که از کلودفلر به سمت سرور میزبان شما فرستاده می شود رمزنگاری نشده و ناامن می باشد. استفاده از این گزینه پیشنهاد داده نمی شود.
حالت Full: زمانی که می خواهید هم ترافیک میان مرورگر مورد استفاده کاربر با کلودفلر و هم ترافیک میان کلودفلر و سرورهای میزبان وب سایت شما رمزنگاری شود، باید این گزینه را انتخاب نمایید.
حالت Full + Strict: در نهایت نیز اگر شما از یک شرکت ثالث گواهی نامه SSL خود را تهیه نموده اید و می خواهید از همان گواهینامه برای فعالسازی پروتکل HTTPS روی وب سایت خود استفاده نمایید، باید این گزینه را انتخاب بفرمایید.
تنظیمات پیشرفته گواهینامه SSL در کلودفلر
بعد از انتخاب هر یک از حالت های SSL که در بخش قبلی معرفی شده اند، زمان آن می رسد که تنظیمات پیشرفته تر برای گواهینامه SSL وب سایت خود را نیز مورد بررسی قرار دهید. بخش تنظیمات پیشرفته SSL/TLS کلودفلر دارای چندین زبانه به شرح زیر است:
زبانه Edge Certificates
زبانه Client Certificates
بخش Origin Server
سربرگ Custom Hostnames
در ادامه هر یک از این بخش ها را مورد بررسی قرار خواهیم داد تا بتوان به شکل بهتری در راستای انتخاب و فعال سازی ssl کلودفلر برای وب سایت خود گام بردارید.
1. بخش Origin Server جهت تهیه SSL رایگان کلودفلر
شما با استفاده از این زبانه این امکان را خواهید داشت تا یک گواهینامه TLS امضاء شده رایگان را در کلودفلر تهیه نموده و آن را روی سرور خود نصب نمایید. این نوع گواهینامه تنها برای رمزنگاری ارتباطات میان کلودفلر و سرور میزبان قابل استفاده خواهد بود. برای استفاده از این قابلیت باید روی دکمه Create Certificate کلیک نمایید.
در همین صفحه بخش دیگری نیز تحت عنوان Authenticated Origin Pulls وجود دارد که در صورت فعالسازی آن دیگر هیچ درخواستی به صورت مستقیم از سمت مرورگر کاربر به سرور فرستاده نمی شود و تمامی آنها ابتدا از کلودفلر عبور می کنند.
بعد از اینکه روی دکمه Create Certificate کلیک نمایید، زمان آن می رسد تا برای فعال سازی ssl رایگان کلودفلر مراحل زیر را دنبال نمایید:
1. در گام اول در صفحه جدیدی که به شما نمایش داده می شود، باید کلید و CSR هاست خود، نام هاست هایی که می خواهید SSL کلودفلر روی آنها فعال شود و مدت اعتبار گواهینامه را تعیین نمایید. در این مرحله همانند تصویر زیر حالت Generate private key and CSR with Cloudflare را انتخاب نموده و بعد از وارد کردن آدرس دامنه خود و قرار دادن مدت اعتبار روی 15 سال، دکمه Create را انتخاب نمایید.
2. حال در صفحه جدیدی دو محتوا کدگذاری شده مجزا تحت عنوان Origin Certificate و Private Key به شما ارائه می شود. در این مرحله شما باید به ترتیب روی لینک Click to copy را لمس نموده و هر یک از محتواها را به صورت جداگانه در یک فایل notepad ذخیره نمایید.
3. سپس لازم است که وارد سی پنل هاست خود شده و از طریق منو Security گزینه SSL/TLS را انتخاب نمایید.
4. حال از میان گزینه های موجود لازم است روی لینک Manage SSL sites کلیک نمایید.
5. در صفحه جدیدی که به شما نمایش داده می شود، لازم است به ترتیب زیر عمل نمایید:
Domain: به کمک این قسمت باید آدرس دامنه مورد نظر خود را انتخاب نمایید.
Certificate (CRT): محتوای کدگذاری شده ابتدایی که تحت عنوان Origin Certificate در اختیار شما قرار گرفته است را در این قسمت وارد نمایید.
Private Key (KEY): در این قسمت نیز دومین محتوای کدگذاری شده که تحت عنوان Private Key در اختیارتان قرار گرفته و آن را ذخیره کرده اید را وارد نمایید.
در نهایت نیز روی دکمه Install Certificate کلیک نموده تا تغییرات اعمال شده ذخیره گردد.
6. در آخر پیغامی همانند تصویر زیر به شما نمایش داده می شود که نشان دهنده این موضوع است که فعال سازی ssl رایگان کلودفلر با موفقیت صورت گرفته است.
طی کردن مراحل عنوان شده در این بخش برای فعال سازی ssl رایگان کلودفلر کافی می باشد. اما اگر قصد دارید از سایر گواهینامه های ssl ارائه شده در کلودفلر استفاده نموده و با قابلیت های آنها بیشتر آشنا شوید، می توانید از 3 روش دیگری که در ادامه به آنها اشاره می شود نیز استفاده نمایید.
2. زبانه Edge Certificates برای خرید SSL تجاری کلوفلر
در کنار زبانه Overview که شامل حالت های مختلف فعالسازی ssl در کلودفلر می باشد، زبانه دیگری تحت عنوان Edge Certificates وجود دارد که در واقع همان امکان تهیه نسخه پولی گواهینامه SSL است. در کنار آن تنظیمات جانبی بیشتر مثل تنظیمات HSTS و… قابل مشاهده خواهد بود. در حالت عادی شما از نسخه اشتراکی گواهینامه ssl کلودفلر استفاده می نمایید اما این امکان نیز برایتان وجود دارد که نسخه های اختصاصی آن را تهیه نمایید.
در صورت کلیک روی دکمه Order Advanced Certificate می توان از نسخه حرفه ای تر SSL کلودفلر استفاده نموده که دسترسی های بیشتری را در اختیار شما قرار می دهد. اما اگر تمایل دارید از پلن های تجاری SSL کلودفلر استفاده نمایید تنها کافی است روی دکمه Upload Custom SSL Certificate کلیک نمایید. بدین ترتیب می توان پلن های تجاری کلودفلر را تهیه نموده و بدین ترتیب گواهینامه SSL شخصی خود را آپلود نموده و مورد استفاده قرار دهید.
در ادامه همین بخش گزینه های مختلف دیگری نیز وجود دارد که می توان با توجه به نیازهای خود از آنها استفاده نمایید. اصلی ترین آنها عبارتند از:
Always Use HTTPS: با فعالسازی تیک این بخش تعیین می نمایید که تمامی درخواست هایی که با پروتکل HTTP فرستاده می شود به پروتکل HTTPS ریدایرکت شود. این امر سبب می شود تا تمامی ارتباطات وب سایت شما با کاربران رمزگذاری شده و دارای ایمنی لازم باشد.
HTTP Strict Transport Security یا همان HSTS: با فعال کردن قابلیت HSTS می توان امنیت وب سایت خود را تا حد زیادی افزایش دهید. در نتیجه اگر مطابق معمول هشداری مبنی بر وجود مشکل به کاربران نمایش داده شود، در صورت فعال بودن HSTS امکان دسترسی به وبسایت تا زمان رفع مشکل برای کاربران وجود نخواهد داشت.
Minimum TLS Version: به کمک این بخش می توان مشخص نمایید که تنها بازدیدکنندگانی اجازه ارتباطات رمزنگاری شده را داشته باشند که از نسخه پروتکل TLS انتخابی به بعد پشتیبانی می کنند. بدین ترتیب هر چقدر که نسخه انتخابی شما جدیدتر باشد، امکان دسترسی به وب سایت شما برای کاربرانی که از نسخه های قدیمی تر TLS روی مرورگر خود استفاده می کنند وجود نخواهد داشت.
Opportunistic Encryption: اگر این گزینه را فعال کنید در واقع به کاربرانی که وب سایت شما را در حالت HTTP جستجو می کنند این امکان را می دهید تا متوجه شوند که وب سایت شما با پروتکل HTTPS نیز در دسترس است. در این حالت در نوار جستجو مرورگر همان پروتکل HTTP نمایش داده می شود اما پیغامی مبنی بر وجود پروتکل HTTPS را نیز به کاربران ارائه می نماید.
TLS 1.3: با استفاده از این گزینه می توان آخرین نسخه پروتکل TLS را به منظور ارائه امنیت و عملکرد بهتر را فعال نمایید. در حال حاضر TLS 1.3 جدیدترین ورژن موجود در بازار است.
Automatic HTTPS Rewriters: اگر این گزینه را انتخاب نمایید در واقع این امکان را فراهم نموده تا محتوای مربوط به لینک هایی که در وب سایت خود با استفاده از پروتکل HTTP داده اید، با محتوای مشابه پروتکل HTTPS ادغام شود. در نتیجه از نمایش محتوای تکراری جلوگیری می شود.
Certificate Transparency Monitoring: زمانی که برای گواهینامه SSL فعال شده شما مشکلی پیش آید، می توان با فعال کردن این گزینه از طریق ایمیل از آن با خبر شوید.
Disable Universal SSL: با انتخاب این گزینه شما گواهینامه SSL فعلی خود و تمامی گواهینامه های فعال SSL موجود در بازار را برای وب سایت خود غیرفعال می نمایید. زمانی می توان از این گزینه استفاده نمود که قصد استفاده از یک گواهینامه تجاری یا اختصاصی را داشته باشید. در غیر این صورت با توجه به غیرفعال کردن SSL های جهانی کاربرانی که از پروتکل HTTPS استفاده می کنند، امکان دسترسی به وب سایت شما را نخواهند داشت.
3. زبانه Client Certificates برای احراز هویت متقابل کلاینت و سرور
در رمزنگاری Client Certificates یا همان گواهینامه مشتری به آن دسته از گواهینامه های دیجیتالی اطلاق می شود که توسط سیستم های کلاینت برای ارسال درخواست های تایید شده به یک سرور ریموت استفاده می شود. این دسته از گواهینامه ها نقش بسیار مهمی را در طرح های احراز هویت متقابل ایفا می کنند. یعنی با استفاده از این ssl می توان اطمینان حاصل نموده که ترافیکی که بین مشتری و سرور به صورت دو طرفه رد و بدل می شود هم از سمت سرور و هم از سمت کلاینت، کاملاً ایمن و مطمئن است. این گواهینامه برای افزایش امنیت برنامه های گوشی تلفن همراه و دستگاه های اینترنت اشیاء بسیار مناسب می باشد و بدین ترتیب تنها راه امنیتی ورود به وب اپلیکیشن یا دستگاه های اینترنت اشیاء رمز عبور تعیین شده نیست و تا زمانی که اطمینان لازم حاصل نشود، ارتباط برقرار نمی شود.
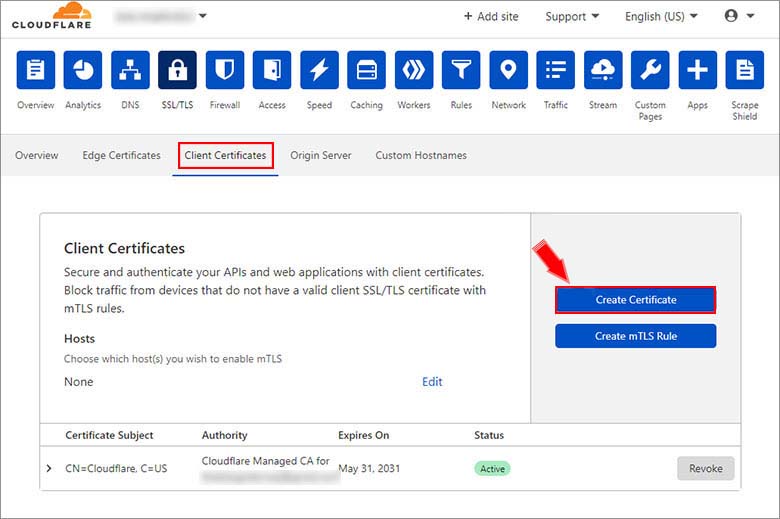
لازم است در نظر داشته باشید بعد از ایجاد گواهینامه عنوان شده شما باید mTLS را نیز در کلودفلر فعال نموده که از طریق لینک Edit این امکان برای شما فراهم می شود. همچنین می توان از طریق دکمه Create mTLS Rule نیز قوانینی تعریف نموده تا در صورتی که کاربری گواهینامه Client Certificate معتبری نداشته باشد، ترافیک ارسالی از آنها بلاک شود.
4. بخش Custom Hostnames و فروش گواهینامه SSL
با استفاده از این زبانه می توان نام هاست خود و گواهینامه SSL خود را مدیریت نمود. در واقع شما این امکان را دارید که گواهی نامه خود را تهیه کرده و در صورت تمایل به شخص ثالث دیگری که در دامنه شما یک CNAME دارند به فروش برسانید. برای اینکار باید یکی از پلن های تجاری SSL کلودفلر را تهیه نمایید. به همین منظور باید روی دکمه Upgrade to Enterprise کلیک نموده و یکی از پلن های موجود را انتخاب و خریداری نمایید و مسیری که برایتان مشخص شده است را دنبال نمایید.